Now, AI tools have a wide range of applications, from education to business; almost no field is untouched by AI's influence. When you want to document life or create your own video content, you might have the thought: Can I use a convenient AI tool to help me create a video like a professional?
The answer is yes. A reliable AI tool can make video production simpler and more efficient. In this article, we will help you achieve your goals.

Part 1. How Can AI Technology Help Here?
Before knowing how to do it, we should clarify some concepts: What is an AI video tool?
AI video tools are software or platforms that utilize artificial intelligence technology (as known as "AI") to assist or automate video production. They can be roughly categorized into the following types:
- AI Video Recording Tools: These tools can help you quickly and easily record videos without complex equipment and settings. For example, VEED.IO's screen recording feature captures your screen and camera footage, creating demo and tutorial videos; Synthesia's digital character feature generates a virtual speaker – just input your desired words to create a realistic video.
- AI Video Editing Tools: These tools assist in editing videos, adding effects, adjusting audio, and incorporating subtitles, enhancing video quality and appeal. For instance, Descript's text editing feature allows you to edit videos by editing text, removing unwanted sections while retaining exciting moments; or Runway's generative AI feature, experimenting with different visual effects like green screen, face swapping, style transfer, etc.
- AI Video Generation Tools: These tools help you create videos from scratch without shooting or downloading materials. For example, InVideo's AI video generator generates a video by inputting a theme; or Kapwing, generating a video summary by inputting an article.
Part 2. Can I Use AI Video Tool to Record & Edit a Video as a Pro?
Certainly! There are numerous AI video tools available in the market for you to achieve this. Taking DemoCreator as an example – Wondershare DemoCreator is an excellent AI video tool. It is a versatile video creation and editing tool, allowing you to easily record screen, camera, and audio, and perform basic and advanced video/audio editing on the same platform. You can use it to create various types of videos, such as tutorials, presentations, games, training, etc.
DemoCreator features:
- Can record any area of the screen, including full screen, application windows, or custom sizes.
- Can use third-party virtual cameras for beauty and cartoon filters.
- Can record both camera and microphone audio simultaneously.
- Can use green screen function to separate background and foreground, replacing it with desired images or videos.
- Can use dynamic text templates to add titles, subtitles, and annotations.
- Can output videos in HD or 4K formats.
- Can use AI technology to optimize videos, such as automatic noise reduction, voice transformation, portrait segmentation, beauty filters, and speech-to-text.
| Pros | Cons |
|---|---|
|
|
Pricing:
- Quarterly Plan: $29.99/Quarter
- Annual Plan: $59.99/Year
- Perpetual Plan: $75/One-time fee
Part 3. How to Record Screen with AI Video Tool
Step 1. Launch DemoCreator
DemoCreator is available in desktop versions for Windows and macOS, as well as browser extensions and cloud tools. For full functionality, download and install the desktop version. After installation, open DemoCreator, and you'll see the interface.
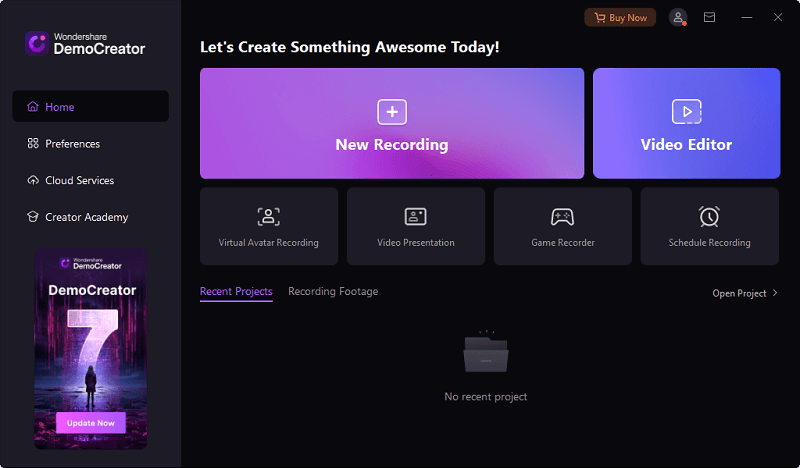
Step 2. Which Kind of Recording Function Do You Need?
DemoCreator offers various recording modes, including:
- Virtual Avatar Recording: Record videos using an AI-driven virtual character. Choose from 20+ different virtual characters.
- Video Presentation: Convert PowerPoint or documents into videos, adding annotations, animations, music, and using text-to-speech to generate voiceovers.
- Game Recorder: Specifically designed for gamers to capture game footage, sound, camera, and microphone.
- Schedule Recording: Preset recording time and duration for automatic recording of classes, meetings, games, etc.
Simple Screen Recording
1. If you only need to record the screen, click "New Recording" to enter the tool interface.
2. Drag the purple box to select the screen you want to record. You can also choose whether to use System Audio and Microphone for audio recording.
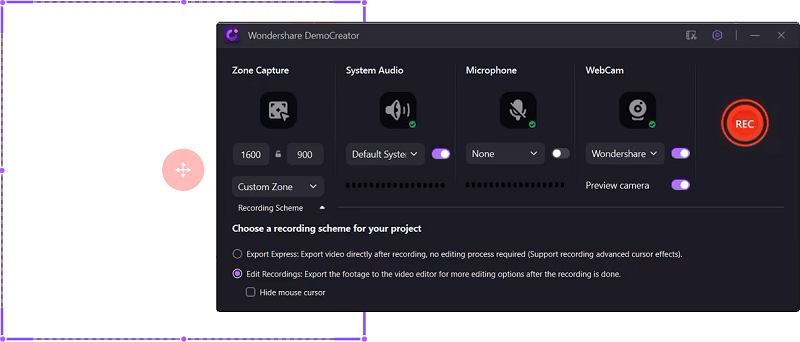
3. Choose a recording scheme for your project: export the video directly after recording or seamlessly transition to the video editor to start editing.
4. After choosing, click the red "REC" button to start recording. While recording, use the toolbar's brush to make annotations or notes.
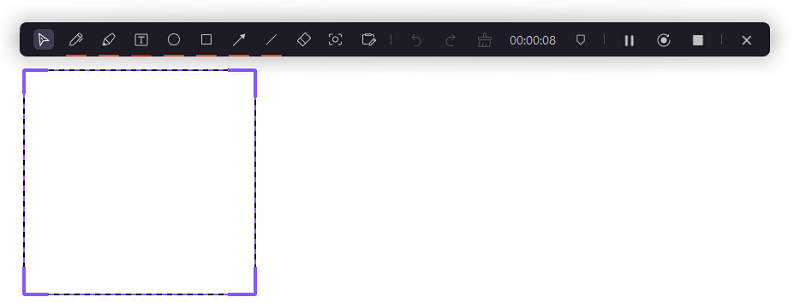
Virtual Avatar Recording
1. Virtual Avatar Recording uses AI-driven virtual characters for video recording. Click "Virtual Avatar Recording" to enter the tool interface.
2. Drag the purple box to select the screen you want to record. Click the humanoid icon to choose an avatar and click the adjacent icon to select a video background. You can also choose whether to record sound. After setting, click the red "Start Recording" icon to begin video recording.
![]()
Video Presentation
1. Video Presentation helps you create dynamic presentations or courses. Click "Video Presentation" to enter the tool interface.
2. If you want to record a explanatory video for your slides, click the plus button in the lower-left corner to add slides or media files. You can also choose "Share Desktop" to import a window into the video.
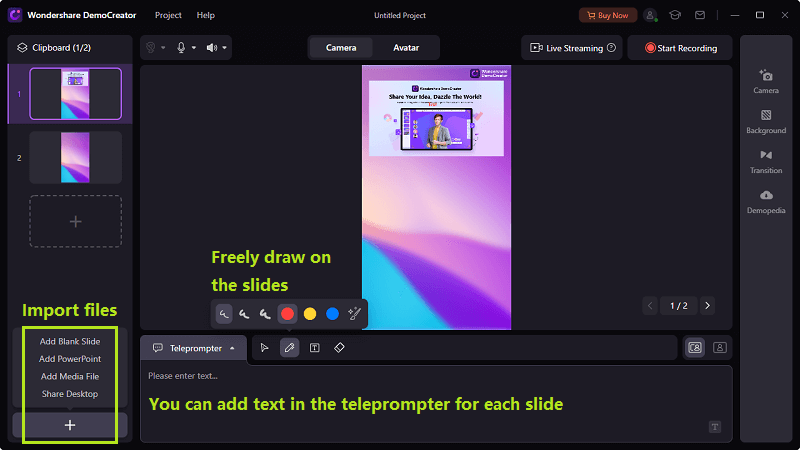
3. Click "Camera" at the top to configure your recording effects. Adjust avatar frame, video filters, beauty effects, virtual background, transition effects, etc. in the panel on the right. You can also find suitable images or videos in the built-in material library.
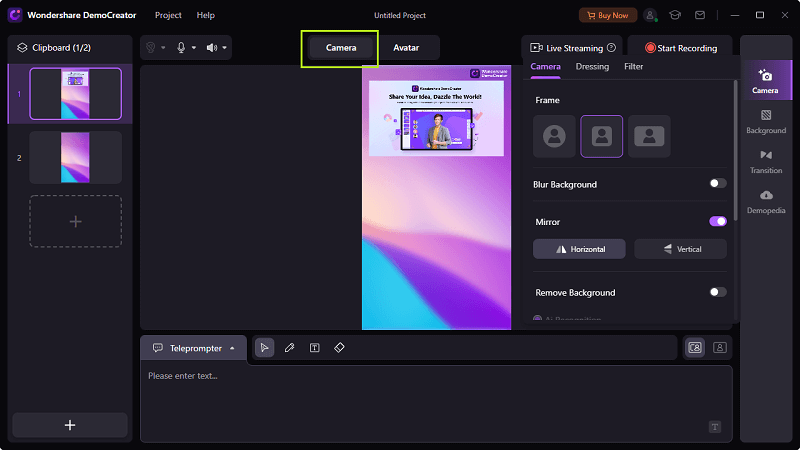
4. Click "Avatar" at the top to choose an avatar you like. You can also import VRM models or find avatars from VRoid Hub.
![]()
5. Ready for everything? Click "Start Recording" to start recording the video! You can also click "Live Streaming" to log in to your account and start live streaming on YouTube, Zoom, or Microsoft Teams.
Game Recorder
1. Game Recorder helps you capture game footage and sound, similar to Simple Screen Recording. Click "Game Recorder" to enter the tool interface.
2. In "Game Mode", choose the game window you want to record, configure audio and camera recording options. Lastly, choose a recording scheme for your project: export the video directly after recording or seamlessly transition to the video editor to start editing.
3. After setting, click the red "REC" icon to start recording the video.
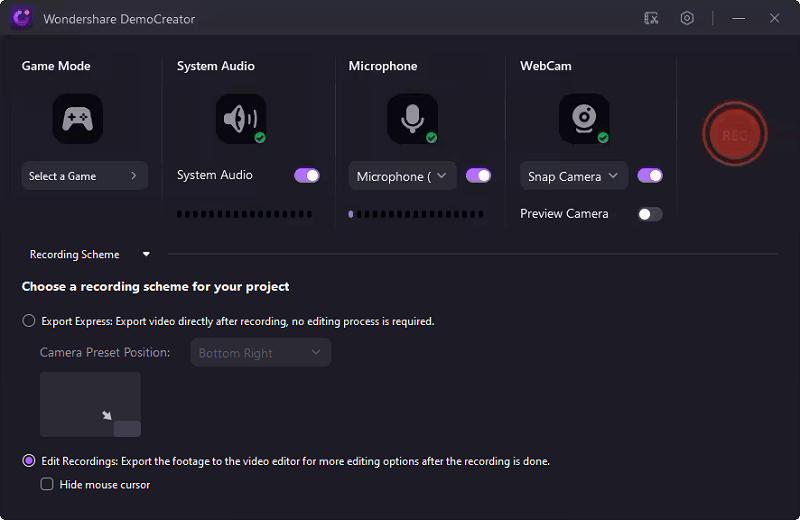
Schedule Recording
Schedule Recording allows you to preset recording time and duration. Simply set the recording area, device, time, and duration, then let the software run in the background to easily complete the recording.
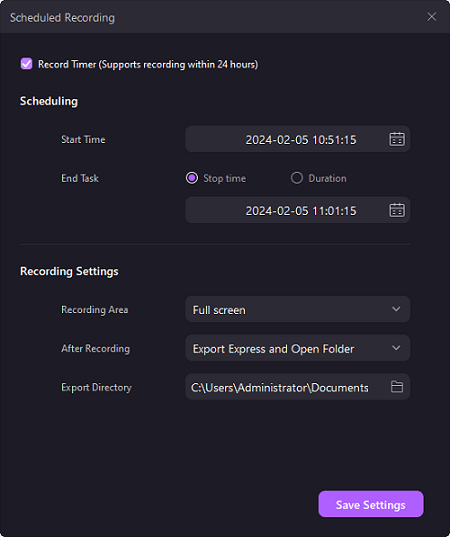
Part 4. How to Edit Video with AI Video Tool
In DemoCreator's Video Editor tool, you can import materials or edit the materials you just recorded into a video. The Video Editor includes many tools such as effects, transitions, annotations, subtitles, stickers, filters, audio materials, SFX Store (including tone packages), and integrates AI features. Here is a brief introduction to each panel:
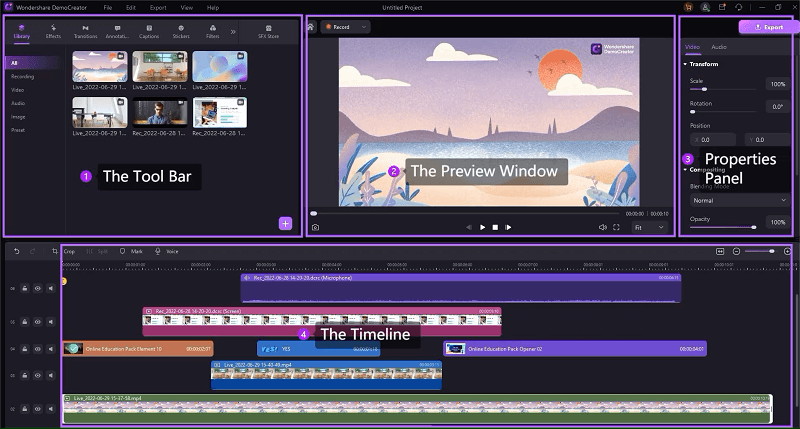
- The Tool Bar: Import media files and access editing effects and resources.
- The Preview Window: Preview video effects.
- The Properties Panel: Adjust video parameters, including transformations, speed, borders, hotkey prompts, and audio.
- The Timeline: Where you assemble media files (video clips, photos, audio) and effects for your video project.
To use this tool to edit videos, you can follow these steps:
1. Click on "Video Editor" on the main page, click "Record" in the Preview Window to start recording video materials, or double-click in a blank area of the Tool Bar to import materials.
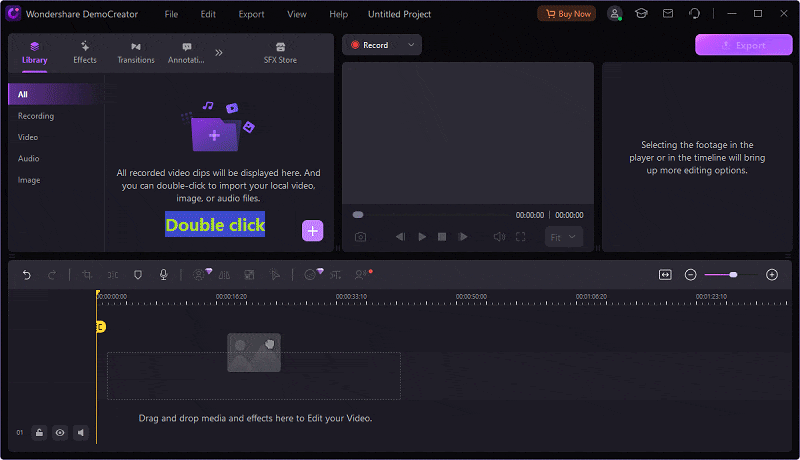
2. Drag the materials you just imported onto the Timeline and edit them. You can perform operations such as cropping, splitting, merging, and adjusting speed.
3. To add various effects, find the effects you want from the Tool Bar and drag them onto the Timeline to apply them. Once "Added Successfully" appears, you can modify the properties of the effects in the Properties Panel on the right.
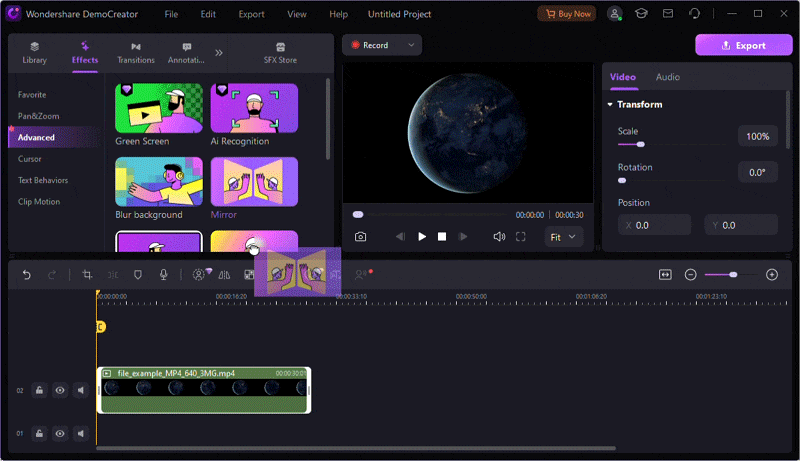
4. After editing, preview your video effects in the Preview Window. If satisfied, click "Export" to export your file and configure parameters according to your needs.
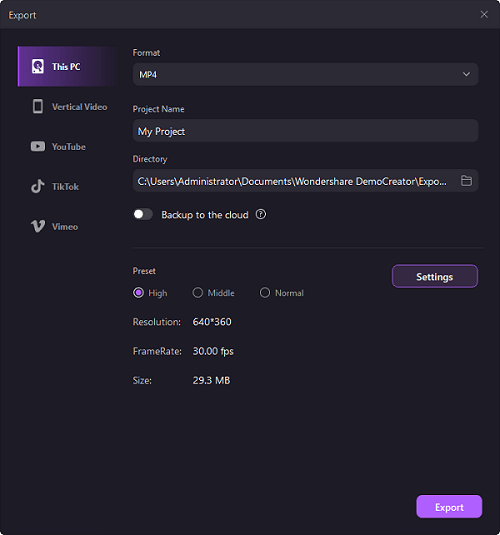
To Sum Up
AI video tools are software or platforms that utilize artificial intelligence technology to assist or automate video production. They can help you quickly and conveniently record and edit videos without the need for complex equipment and skills. DemoCreator is an excellent AI video tool that allows you to easily record screen, camera, and audio and perform basic and advanced video/audio editing on the same platform.
You can use it to create various types of videos such as tutorials, presentations, and game commentary. DemoCreator also offers multiple recording modes and utilizes AI technology to optimize videos. DemoCreator is a powerful and user-friendly AI video tool worth trying.




