Are you a newcomer or an experienced hand at video editing? Are you struggling with your videos lacking some interesting elements? Try adding some sound effects to it! Sound effects can breathe life into your videos, making them more engaging. Whether you want to add background music or incorporate special sound effects like explosions, laughter, or animal noises, it's easy to do with video editing software. Next, we'll discuss how to add sound effects in two video editors: Adobe Premiere and iMyFone Filme.
Part 1. How to Add Sound Effects to a Video in Adobe Premiere?
What Is Adobe Premiere?
Adobe Premiere is a professional video editing software developed by Adobe. It is a professional non-linear video editing software widely used in various fields such as film production, television program production, advertising, and online video content production. Adobe Premiere boasts powerful video editing features including cutting, transitions, effects, audio editing, and supports importing and exporting various video formats. With Adobe Premiere, users can edit, composite, and process video materials to produce high-quality video content. Adobe Premiere is a powerful, flexible, and user-friendly video editing software suitable for various video production needs, from personal creations to professional productions.
Key Features of Adobe Premiere:
- Cross-Platform Support: Adobe Premiere runs on both Windows and macOS platforms, allowing users to edit videos on different operating systems.
- Integration: Adobe Premiere seamlessly integrates with other software in the Adobe Creative Cloud suite (such as Adobe After Effects, Adobe Photoshop, etc.), facilitating complex video post-production.
- Timeline Editing: Adobe Premiere uses timeline editing, allowing users to easily arrange, edit, adjust, and composite video materials.
- Color Correction: Adobe Premiere features a rich set of color correction tools, enabling users to adjust parameters such as color, brightness, contrast, etc., for better visual effects.
- Audio Editing: In addition to video editing, Adobe Premiere also offers powerful audio editing capabilities, allowing users to clip, mix, add sound effects, etc., to audio materials.
- Animation and Effects: Adobe Premiere comes with various transition effects, subtitles, title animations, and other special effects, adding more visual appeal to video content.
- Efficient Performance: Optimized for efficient performance and stability, Adobe Premiere can handle high-resolution video materials and supports various output formats and resolutions.
- More.
Advantages of Adobe Premiere:
- Rich Functionality: Adobe Premiere provides a wide range of video editing tools and features, including cutting, effects, color grading, audio processing, etc., catering to various video editing needs.
- Compatibility with Other Adobe Software: Premiere integrates seamlessly with other Adobe Creative Cloud software, making it very convenient to exchange files and projects between different software.
- Wide Format Support: Premiere supports a wide range of video, audio, and image file formats, including HD and 4K videos.
- Real-Time Preview: Premiere offers real-time preview functionality, allowing users to instantly see the effects during the editing process, thus improving workflow efficiency.
Disadvantages of Adobe Premiere:
- Learning Curve: Premiere has a rich set of features, and newcomers may need some time to familiarize themselves with the software's operation and functions.
- High System Resource Consumption: Premiere requires high system resources, especially when processing high-resolution videos and complex effects, which may lead to decreased computer performance, requiring a high-configured computer for smooth operation.
- Stability Issues: Sometimes Premiere may crash or run unstably, especially when handling large projects or complex effects.
- Not Free: Users need to pay a subscription fee regularly to continue using the software.
- External Plugin Requirement for Some Features: Although Premiere comes with a rich set of features, some advanced features may require additional installation and purchase of third-party plugins to implement.
How to Add Sound Effects to a Video in Adobe Premiere:
Step 1: Import Your Video and Sound Effects
- Open Adobe Premiere Pro and create a new project.
- Import your video footage by going to File > Import and selecting your video file.
- Import your sound effects by following the same process for each sound effect file you want to use.
Step 2: Create a New Sequence
- Right-click on your video file in the Project panel and select "New Sequence from Clip" to create a sequence that matches your video's settings.
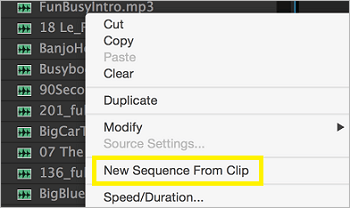
Step 3: Arrange Your Video and Audio Tracks
- Drag your video file from the Project panel to the timeline on the Video track.
- Drag your sound effect files from the Project panel to the timeline on separate Audio tracks. You can create multiple audio tracks by right-clicking on the timeline and selecting "Add Tracks."
Step 4: Trim and Adjust Sound Effects
- Trim the sound effect clips to the desired length by dragging the edges of the clips in the timeline.
- Adjust the volume levels of the sound effects using the Audio Track Mixer or by dragging the volume handles on the audio clips in the timeline.
Step 5: Fine-tune Sound Effects
- Use the "Effect Controls" panel to adjust parameters such as pitch, speed, or spatial effects for your sound effects. This panel allows you to make detailed adjustments to individual clips.
- If necessary, apply crossfades between sound effects to smooth transitions and avoid abrupt changes in audio. You can do this by dragging the edges of the sound effect clips to create overlaps or by using the "Constant Power" transition effect.
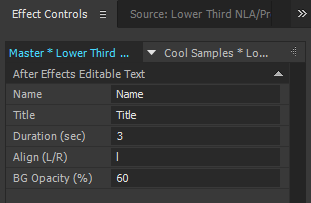
Step 6: Sync Sound Effects with Video
- Play through your video and adjust the timing of the sound effects to synchronize them with specific actions or events in the video. You can move the sound effect clips along the timeline to align them accurately.
Step 7: Preview Your Video
- Once you've added and adjusted all your sound effects, preview your video to ensure everything sounds as intended. Use the spacebar to play and pause the video in the timeline.
Step 8: Export Your Video
- When you're satisfied with the results, export your video by going to File > Export > Media. Choose your desired export settings and click "Export" to save your video with the sound effects included.
Part 2. How to Add Sound Effects to a Video in iMyFone Filme?
iMyFone Filme is a video editing software that is more suitable for beginners compared to Premiere. It provides a range of video editing tasks from basic to advanced, along with abundant resources and effects, including filters, titles, animations, transitions, music, etc., helping users quickly create impressive videos. Whether it's simple basic editing or more serious, comprehensive editing, iMyFone Filme is an ideal choice.
Key Features:
- Supports up to 10 video and audio tracks, making it easy to edit complex projects.
- Freely change the video speed to enhance visual effects.
- Easily cover private parts with different mosaic shapes.
- Automatically fill black space if the aspect ratio doesn't fit your video.
- Create smooth and seamless blur transitions like in movies.
- Extract audio from any video with just one click.
- More.
Pros:
- Intuitive and easy-to-use interface.
- Responsive and helpful customer support team.
Cons:
- Some users have reported problems with using their purchased credits.
- Requires a pricing plan subscription to enjoy all the functions.
How to Add Sound Effects to a Video in Filme:
Step 1: Download, install, and launch Filme. Click "Create new project" and select "File" > "New Project" > "Your preferred aspect ratio" from the top-left corner of the window to create a new video project.
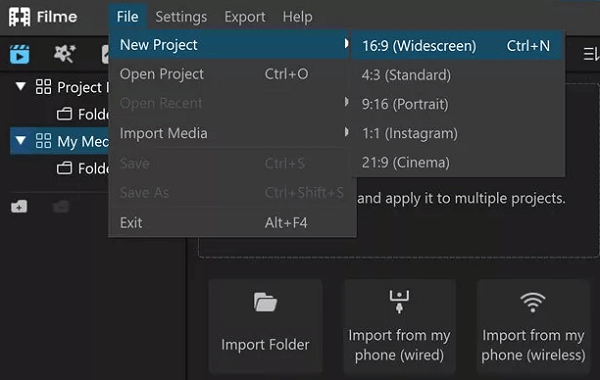
Step 2: Import the video clip you want to edit, drag it from the media player, and drop it onto the timeline. Then, continue to import sound effect files and drag them onto the timeline as well.
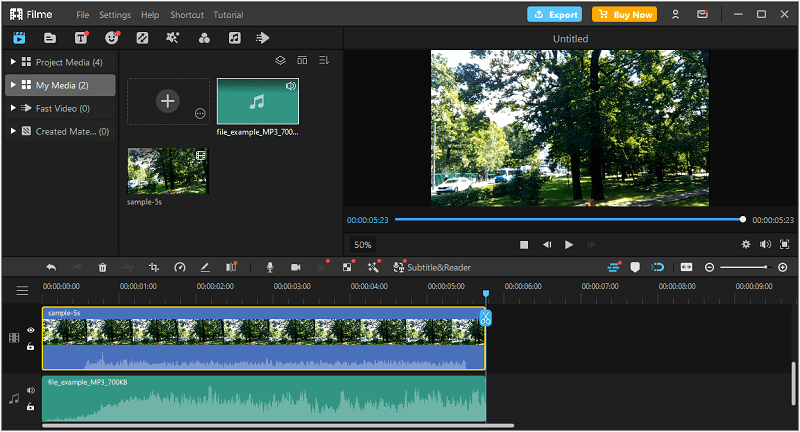
Step 3: Modify the duration of the sound effect and synchronize the audio and video precisely to the desired moment. Click on the scissor icon on the timeline, then adjust the length of the audio by dragging it to either lengthen or shorten it accordingly.
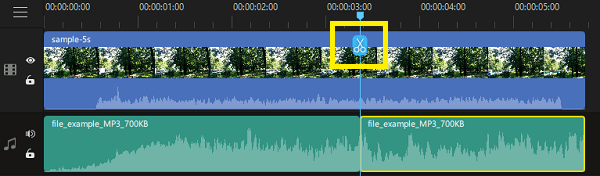
Step 4: You can also download some favorite sound clips from Filme's Audio Library and insert them into the timeline, then edit them following the above steps.
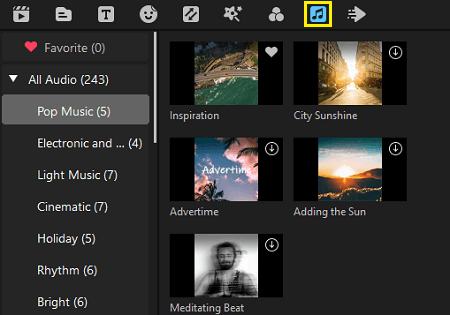
Step 5: Preview your video and then click "File" > "Export" to export it.
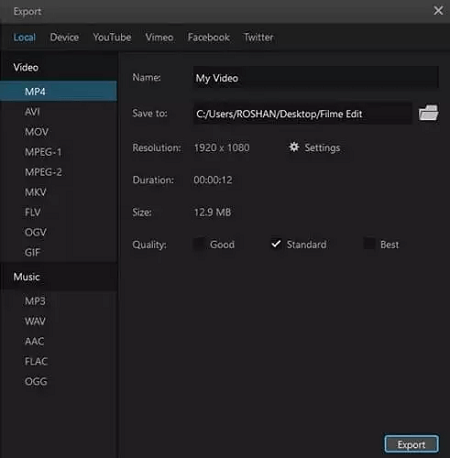
Conclusion
In this article, we've discussed how to add sound effects in two video editors, Adobe Premiere and iMyFone Filme. Whether you're a novice or an experienced video editor, you can easily add sound effects to your videos using these two tools, making them more attractive. We hope this article helps you better understand how to use these two tools and how to use them to enhance the quality of your videos. Whether it's for personal entertainment or business purposes, you can try using these tools to edit your videos. Happy editing!




